超初心者が Xcode をインストールしてみる! ( Xcode のインストール方法 )
こんにちは ism です。
Mac で iPhoneアプリを作るという超初心者の我が家の長男くん。
Xcode なる開発ツールをインストールするとのこと。
早速、Xcode のインストール手順 ( Xcode 入手から起動まで ) を確認しながら進めたいと思います。
App Store から入手する
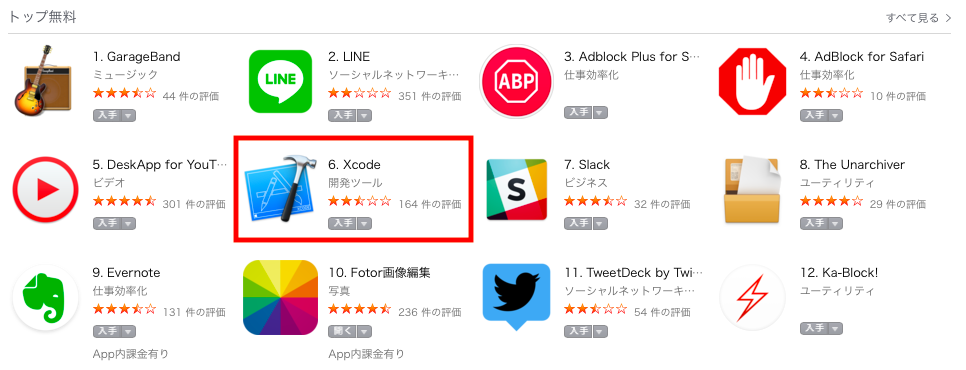
Xcode は App Store から無料で入手できます。
検索するまでもなく、ありました。 しかも、こんな上位に?!?!
そんなにみんなアプリを作っているんですかね・・・す、すごい。。。。(^_^;)
Xcode をインストールする
App Store の Xcode をポチっ!
すると、Xcode のダウンロードサイトに行くので、あとは順番に、、、
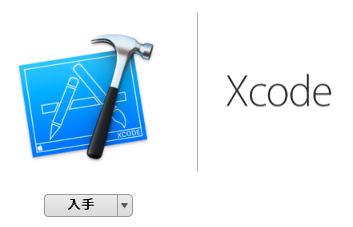
「入手」をクリックし、 Apple ID とパスワードを入力、と続けていくだけですね。

インストールが始まりました。
が、長い!!! 1時間ぐらい??? そんなに大きいファイルなの???
と言うことで、情報欄を確認してみると・・・
サイズ : 5.90 GB !!!
そりゃ時間がかかりますね。 気長に待ちましょう。。。

ちなみに Xcode で開発できるアプリケーションは Mac , iPhone , iPad , Apple TV , Apple Watch となっています。
Xcode を起動させる
インストールが終わるとあとは開くだけです。
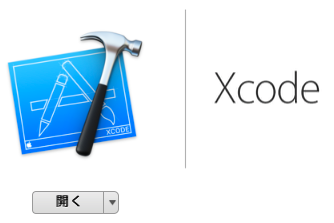
Xcode を起動させるとこんな感じの画面が出てきます。

Welcome to Xcode!!!
もう 後戻りできません!!!
Mac 端末側の条件
Xcode は基本的に Mac 端末上でのみ動作する開発ツールです。
Windows端末ではダメなんですね・・・って当たり前か。。。
( 方法はあるのかも知れませんが、専門家の方にお任せします。)
しかも、Mac 端末でも OS に注意しないといけません。
ズバリ 最新の Xcode 10.0 は macOS 10.13.6 で使いましょう!という事です。

今回のポイント!
次回は、実際に Xcode を使っているところを追いかけたいと思います。